uBlock Origin Chrome migration tutorial
Last modified: 2024-06-02 20:06
This tutorial is for friends and fam who had their Chrome browser profile
set up by me.
- What is happening?
- Review your list of excepted web sites
- Uninstall uBlock Origin
- Install uBlock Origin Lite
- Making or removing an exception for a particular web site
- Notes
What is happening?
Some time between June 2024 and 2025, Google is going to push out an
update that will
automatically
disable uBlock Origin (uBO), a Chrome browser extension that I
installed for you. If you are caught unaware when this occurs, your daily
web browsing will suddenly become extremely unpleasant and much
slower as you are flooded with advertising and invasive tracking.
(Optional
further reading on this unpopular move by Google)
The best substitute for uBO that will still work after the update is
uBlock Origin Lite (uBOL), a simpler and less powerful version of uBO with
the same maintainer. The following sections give step-by-step instructions
for migrating from uBO to uBOL on Chrome.
Review your list of excepted web sites
Before removing uBO, it is a good idea to review your list of excepted web
sites (those for which uBO is turned off) as you may need to except them
for uBOL too. To review the list of excepted web sites:
- In the upper right, left click on the little puzzle piece icon
(
 ). A popup appears:
). A popup appears:
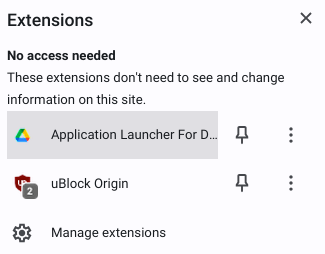
(N.B., the line saying "Application
Launcher for Drive" in this example is not important. It might say
"Plasma Integration" or something else.)
- On the right side of the line saying "uBlock Origin," left click on the
vertical ellipsis (⋮). A menu appears:
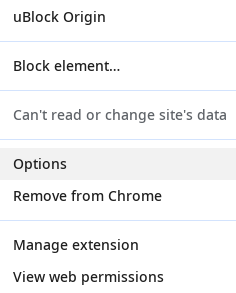
- On that menu, left click Options. A "dashboard" page appears.
- Across the top of the dashboard page is a list of tabs labelled
Settings, Filter lists, etc. Left click on "Trusted sites" and your list
of excepted web sites appears:
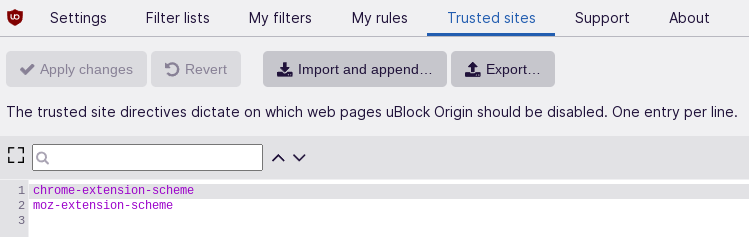
- Make note of any web sites listed here that are familiar to you.
Ignore chrome-extension-scheme and other weird things that you don't
recognize.
- When you are finished with this, left click the × in the dashboard tab
(top left) to close it:

Uninstall uBlock Origin
- In the upper right, left click on the little puzzle piece icon
(
 ). A popup appears:
). A popup appears:
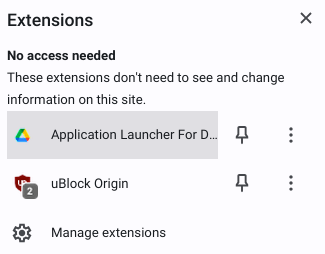
- On the right side of the line saying "uBlock Origin," left click on the
vertical ellipsis (⋮). A menu appears:
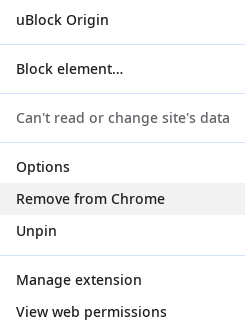
- On that menu, left click "Remove from Chrome." A confirmation box
pops up:
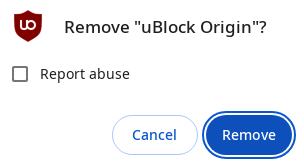
- In the confirmation box, left click the blue Remove button. uBO is then
uninstalled.
Install uBlock Origin Lite
- Left click on →
this link
← in your Chrome browser to find uBlock Origin Lite in the Chrome web
store:
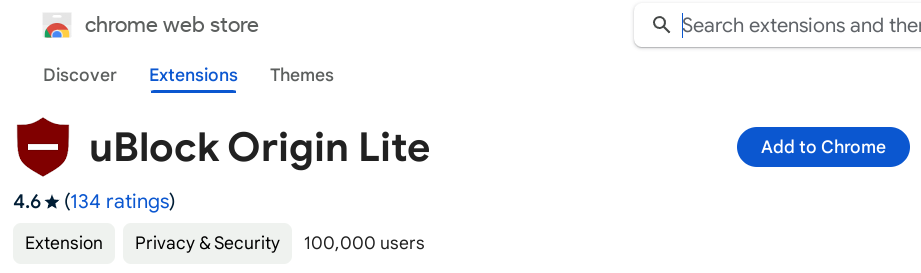
- In that web store page, left click the blue button in the upper right
that says "Add to Chrome." A confirmation dialog pops up:
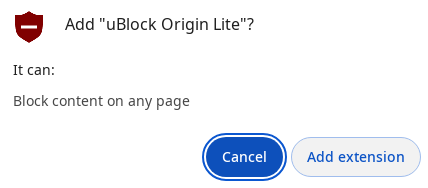
- In that dialog, left click "Add extension." The uBOL dashboard
settings page appears. In addition, a notification saying "uBlock Origin
Lite has been added to Chrome" might appear at the top. If it does not
disappear on its own, left click the × in its upper right corner to
dismiss it.
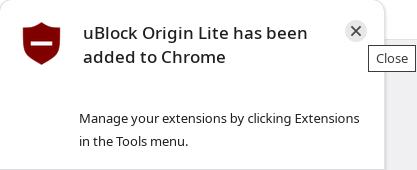
- In the uBOL dashboard settings page that remains open, find the section
for "Default filtering mode:"
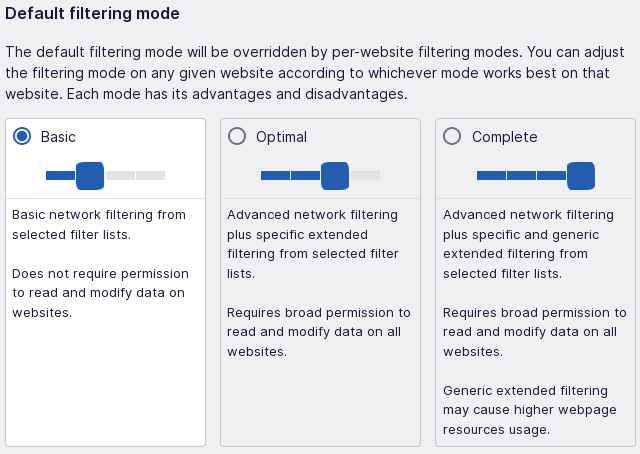
- Left click the little circle beside Complete. A confirmation dialog
pops up saying "uBlock Origin Lite has requested additional
permissions:"
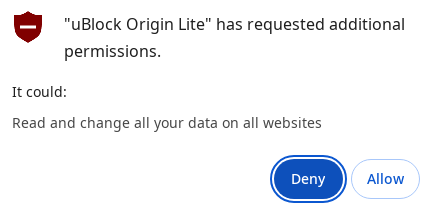
- In that confirmation dialog, left click Allow. Complete should now be
highlighted instead of Basic:
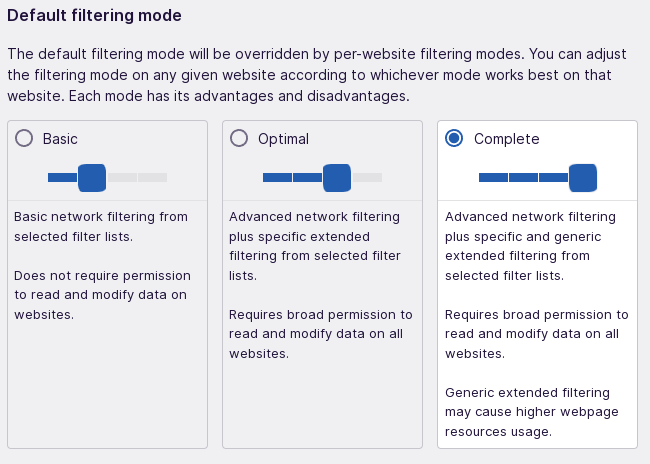
- Left click the × in the dashboard tab (top left) to close it:

- In the upper right, left click on the little puzzle piece icon
(
 ). A popup appears:
). A popup appears:
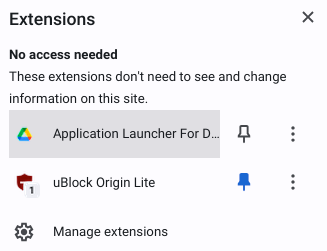
- On the right side of the line saying "uBlock Origin Lite," left click
the little pushpin icon (
 ) so that it turns blue.
A little red uBOL shield icon (
) so that it turns blue.
A little red uBOL shield icon ( ) appears at
the top right of the Chrome window beside the puzzle piece icon.
) appears at
the top right of the Chrome window beside the puzzle piece icon.
- Left click the × in the upper right corner of the Extensions popup to
close it. uBOL is now fully installed and ready to go.
Making or removing an exception for a particular web site
If a particular web site is not working correctly, it may be necessary to
add it to the list of excepted web sites. This corresponds to the list
that we reviewed before uninstalling the original uBO.
- Open the problematic web site in the Chrome browser.
- In the upper right, left click on the little red shield icon
(
 ). A popup with 3 dashes and a square
appears:
). A popup with 3 dashes and a square
appears:
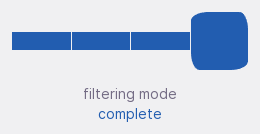
- In that popup, left click on the leftmost dash. This changes the
filtering mode from "complete" to "no filtering" for the site:

- If the web site still does not work correctly, the problem was never
uBOL and there is no point keeping the exception for it. To remove the
exception, left click on the rightmost rectangle instead of the leftmost
one. This changes the filtering mode back to "complete."
- To make the popup go away, left click on the little red shield icon
(
 ) again. (The popup will disappear on its
own if you do other things.)
) again. (The popup will disappear on its
own if you do other things.)
Notes
On Windows, Linux, MacOS, or Android, the best plan is to migrate from the
Chrome browser to Firefox. uBO has always been more powerful on Firefox
than on Chrome, and Firefox continues to support it fully. Moreover,
Firefox is now better than Chrome in general. Unfortunately, Firefox does
not really run on Chromebooks and Chromeboxes: you can run the Android
version badly or you can run the Linux version in the Linux development
environment, but neither option is convenient or practical for general
use.
These things are sacrificed in the migration from uBO to uBOL:
- Custom filters and rules ("My filters" and "My rules"). Without them,
the following capabilities are lost:
- Blocking JavaScript on particular sites
- Overriding particular rules from filter lists
- Element zapper / context menu "Block element"
- The ability to force an immediate update to filter lists as was
necessary when YouTube (another Google property) initiated an arms
race
- Privacy protections implemented by Chrome uBOL are less
than those implemented by Chrome uBO, which in turn are less than those
implemented by Firefox uBO
Follow the links for further technical details on the differences
between uBO
and uBOL and
the Chrome
vs. Firefox limitations.
These instructions were validated on 2024-06-02 with the following
software versions:
- Google Chrome 125.0.6422.141 (Official Build) Linux (64-bit)
- Google ChromeOS 125.0.6422.140 (Official Build) (64-bit)
- uBlock Origin 1.58.0
- uBlock Origin Lite 2024.5.27.852
KB
Home
 ). A popup appears:
). A popup appears: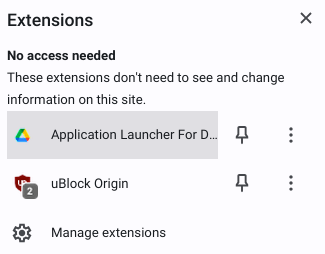
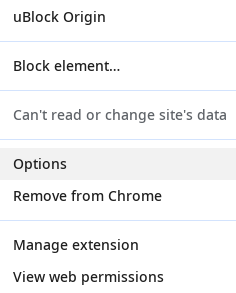
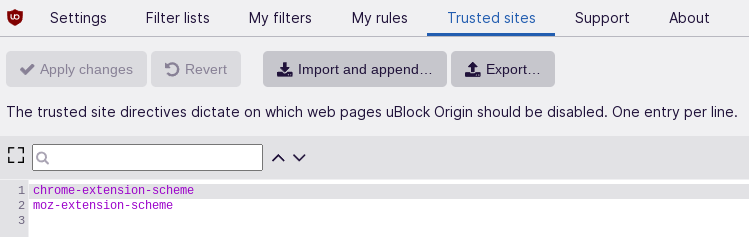

 ). A popup appears:
). A popup appears: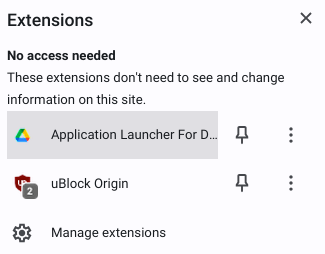
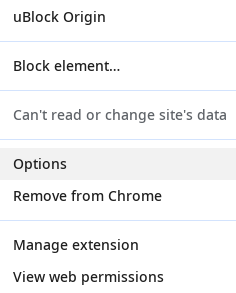
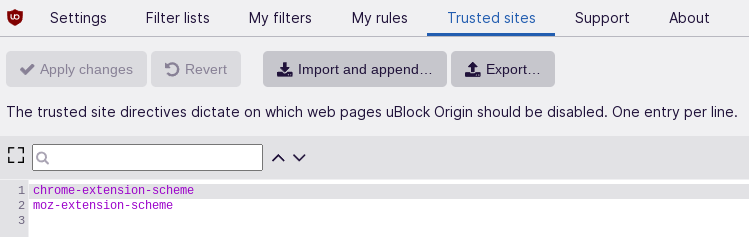

 ). A popup appears:
). A popup appears: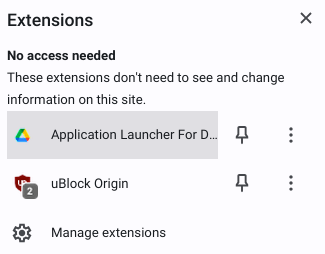
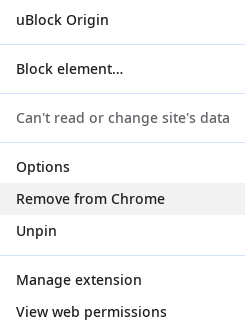
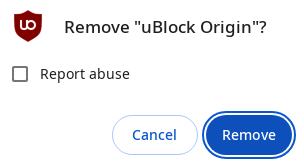
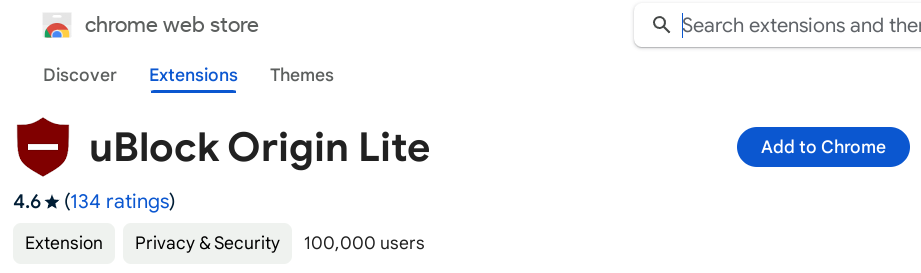
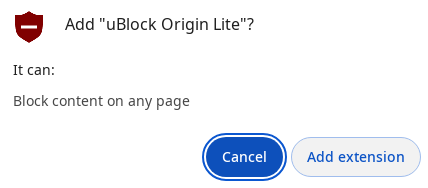
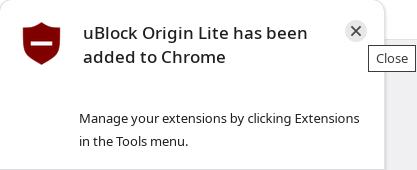
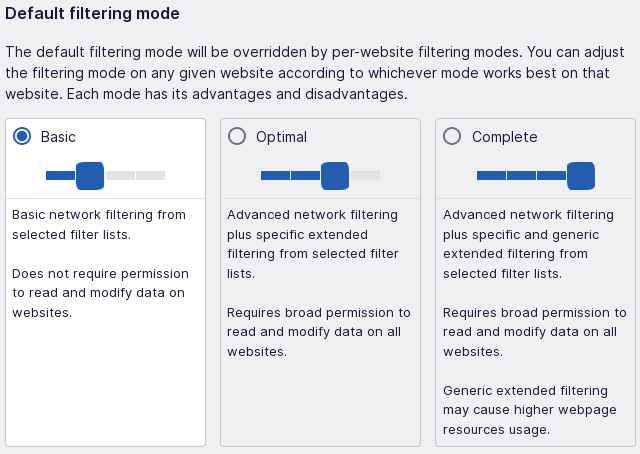
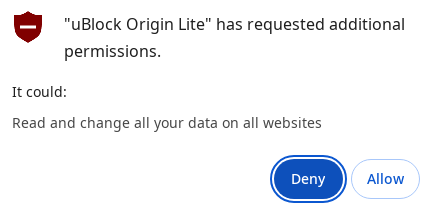
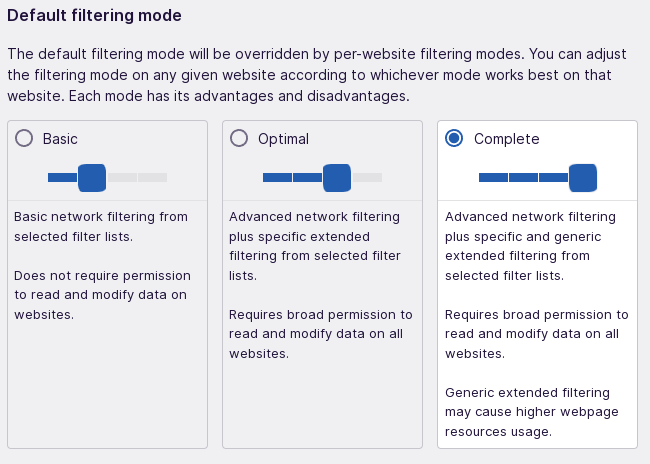

 ). A popup appears:
). A popup appears: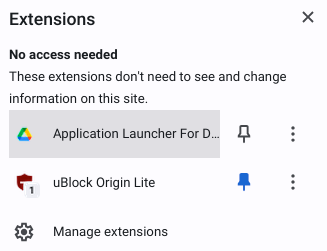
 ) so that it turns blue.
A little red uBOL shield icon (
) so that it turns blue.
A little red uBOL shield icon ( ) appears at
the top right of the Chrome window beside the puzzle piece icon.
) appears at
the top right of the Chrome window beside the puzzle piece icon. ). A popup with 3 dashes and a square
appears:
). A popup with 3 dashes and a square
appears: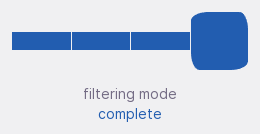

 ) again. (The popup will disappear on its
own if you do other things.)
) again. (The popup will disappear on its
own if you do other things.)